

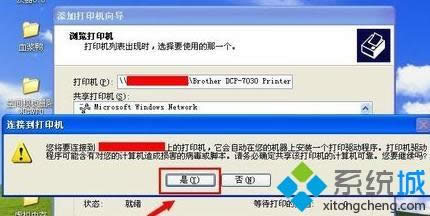
|
Windows XP是美国微软公司研发的基于X86、X64架构的PC和平板电脑使用的操作系统,于2001年8月24日发布RTM版本,并于2001年10月25日开始零售。其名字中“XP”的意思来自英文中的“体验(Experience)”。该系统是继Windows 2000及Windows ME之后的下一代Windows操作系统,也是微软首个面向消费者且使用Windows NT5.1架构的操作系统。 现在办公室中随处可见打印机设备了,已经不可缺少,如果xp系统电脑在同一个局域网里要怎么添加局域网打印机?其实xp系统添加局域网打印机的方法很简单,阅读下文教程,一起看下操作步骤吧。 解决方法如下: 1、双击我的电脑,在打开的界面找到《控制面板》;
2、在控制面板里面找到《打印机和传真》;
3、在打印机和传真界面左上角找到《添加打印机》点击添加;
4、进入添加打印机向导后如下图,在点击下一步;
5、选择网络打印机,点击下一步,进行下步设置;
6、这步选择《浏览打印机》后点击下一步;
7、在浏览打印机选项(MSHOME)里面选择你需要添加的局域网共享打印机;
8、添加后,系统会提示是否确定链接到共享打印机上,按下图选择《是》;
9、到这步向导会提示你是否将刚刚添加的共享打印机设置为默认打印机,请选择《是》;
10、点击完成,这次设置局域网打印机圆满完成;
11、此时你的《打印机和传真》页面会出现如下图的勾选默认打印机图标。
以上教程内容就是xp系统添加局域网打印机的简单方法,是不是很简单,如果你也想要在局域网添加打印机,直接参考上文教程了。 Windows XP服役时间长达13年,产生的经济价值也较高。2014年4月8日,微软终止对该系统的技术支持,但在此之后仍在一些重大计算机安全事件中对该系统发布了补丁。 |
温馨提示:喜欢本站的话,请收藏一下本站!