

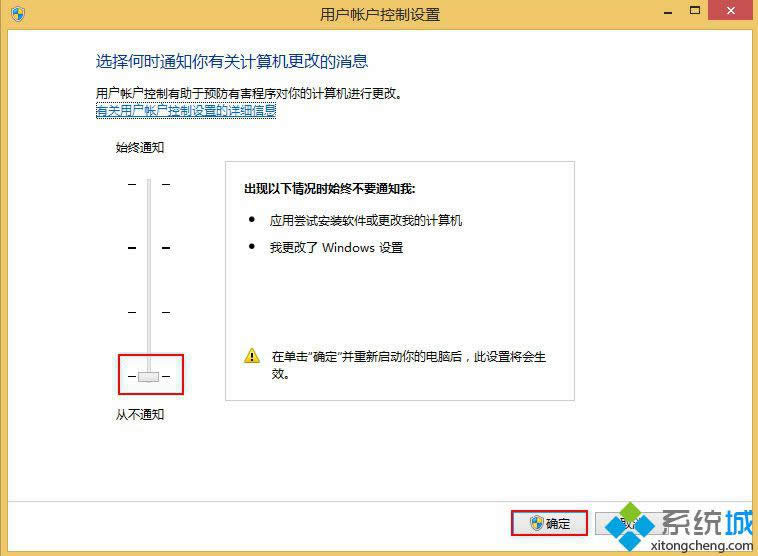
|
Windows 8是美国微软开发的新一代操作系统,Windows 8共有4个发行版本,分别面向不同用户和设备。于2012年10月26日发布。微软在Windows 8操作系统上对界面做了相当大的调整。取消了经典主题以及Windows 7和Vista的Aero效果,加入了ModernUI,和Windows传统界面并存。同时Windows徽标大幅简化,以反映新的Modern UI风格。前身旗形标志转化成梯形。 最近有win8专业版系统用户在使用计算机的过程中,每次打开程序都会弹出“你要允许以下程序对此计算机进行更改吗”的提示,让其感到烦躁。其实这是开启了用户账户控制也就是UAC导致的,那么win8如何关闭uac提示呢?下面小编跟大家介绍win8设置uac服务的方法。 设置方法: 1、首先按住“Win+X”组合键打开菜单,选择控制面板;
2、进入控制面板后,先把“查看方式”修改为“类别”,再打开“用户帐户和家庭安全”;
3、进入“用户帐户和家庭安全”窗口后,打开“用户帐户”;
4、接着在“用户账户”窗口点击“更改用户帐户控制设置”,如图;
5、在“用户帐户控制设置”窗口中,就可以对UAC进行设置了,我们这里把滑块拉至最底端即可关闭uac,最后别忘了点击确定。
关闭了UAC后,下次运行程序就不不会弹出uac的提示了,好了,关于win8设置uac服务的方法小编就介绍到这里了,有碰到类似情况的win8用户可以来试一试小编的方法。 Windows 8是对云计算、智能移动设备、自然人机交互等新技术新概念的全面融合,也是“三屏一云”战略的一个重要环节。Windows 8提供了一个跨越电脑、笔记本电脑、平板电脑和智能手机的统一平台。 |
温馨提示:喜欢本站的话,请收藏一下本站!