

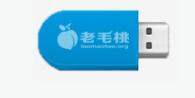
|
U盘的称呼最早来源于朗科科技生产的一种新型存储设备,名曰“优盘”,使用USB接口进行连接。U盘连接到电脑的USB接口后,U盘的资料可与电脑交换。而之后生产的类似技术的设备由于朗科已进行专利注册,而不能再称之为“优盘”,而改称“U盘”。后来,U盘这个称呼因其简单易记而因而广为人知,是移动存储设备之一。现在市面上出现了许多支持多种端口的U盘,即三通U盘(USB电脑端口、iOS苹果接口、安卓接口)。 随着升级win10的话题大热,很多人都在为自己着手重装win10系统,但是也不排除重装xp系统的用户,那么对于这款将要退出舞台的系统,该怎么去安装呢?为了不让喜欢这款xp系统的用户灰心,下面小编就以华硕电脑为例,来教大家如何使用u盘安装华硕xp系统。 华硕台式机其实包含了华硕的品牌台式机和华硕主板组装台式机,也是在国内数一数二的品牌电脑,如果遇到电脑出现崩溃时,一般给华硕台式机重装系统我们主要还是使用U盘来安装系统,具体的操作步骤如何呢?小编这就给大家分享u盘安装华硕xp系统的操作方法。 u盘安装xp 准备工作: 1、制作一个装机版老毛桃u盘启动盘
安装xp 示例1 2、下载一个ghost xp系统镜像文件,拷贝到u盘启动盘中
u盘装xp示例2 将准备好的老毛桃启动u盘插入电脑USB插口(若是台式机建议将其插入主机箱后置接口),然后重启电脑,等到出现开机画面后按快捷键进入到老毛桃主菜单页面,选择“【02】老毛桃WIN8 PE标准版(新机器)”,按回车键确认
u盘装xp示例3 进入pe系统桌面后,鼠标左键双击打开老毛桃PE装机工具,打开主窗口后,点击“浏览”按钮
u盘示例4 打开老毛桃启动u盘,选择iso系统镜像文件,然后点击“打开”
u盘装xp示例5 将系统镜像文件添加进来后,在下面的磁盘分区列表中,我们选择C盘作为系统盘,然后点击“确定”按钮
安装xp 示例6 弹出一个提示框,询问是否执行还原操作,点击“确定”
安装xp 示例7 接下来,程序便开始释放系统镜像文件,这一过程可能需要一段时间,请大家耐心等待,
安装xp 示例8 释放完成后,电脑会自动重启并进入xp系统桌面
u盘示例9 以上就是u盘安装华硕xp系统的操作方法。 U盘有USB接口,是USB设备。如果操作系统是WindowsXP/Vista/Win7/Linux/PrayayaQ3或是苹果系统的话,将U盘直接插到机箱前面板或后面的USB接口上,系统就会自动识别。 |
温馨提示:喜欢本站的话,请收藏一下本站!