

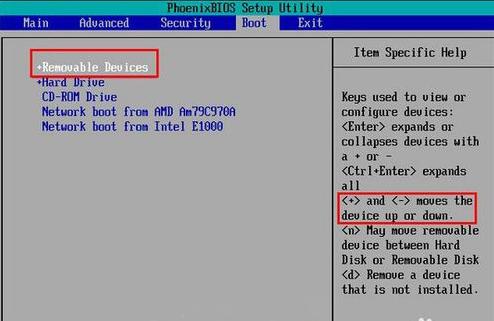
|
U盘的称呼最早来源于朗科科技生产的一种新型存储设备,名曰“优盘”,使用USB接口进行连接。U盘连接到电脑的USB接口后,U盘的资料可与电脑交换。而之后生产的类似技术的设备由于朗科已进行专利注册,而不能再称之为“优盘”,而改称“U盘”。后来,U盘这个称呼因其简单易记而因而广为人知,是移动存储设备之一。现在市面上出现了许多支持多种端口的U盘,即三通U盘(USB电脑端口、iOS苹果接口、安卓接口)。 出于各种原因,我们需要进BIOS里面进行设置U盘启动才能用U盘装系统,很多的用户都不会在BIOS里面设置U盘启动,小编这里教大家怎么在BIOS设置U盘启动。 电脑使用的时间久了出一些问题是难免的,当电脑出现一些比较严重的问题如系统崩溃时我们就要重装电脑系统了,U盘重装是很实用的重装方法,现在小编给大家介绍一下BIOS设置U盘启动的方法。 因为有很多的主板,我这里介绍的是比较常见的一个,大家可以参考着来操作。 1、进入到BIOS界面后切换到boot选项界面,找到U盘选项(不同的电脑显示有些不同,一般显示为u盘名称或以USB开头),小编这个界面上显示的是“removeble device”,是可移动设备的意思。
BIOS设置教程示例1 2、现在将“removeble device”移动至最上面,才能设置u盘启动,按“+键”实现向上移动。
设置U盘启动示例2 3、移动到最上面后按F10键保存退出即可。这样就设置好了U盘为第一启动项了。当不需要U盘第一启动时以同样的方法设置硬盘为第一启动即可。
BIOS设置教程示例3 U盘有USB接口,是USB设备。如果操作系统是WindowsXP/Vista/Win7/Linux/PrayayaQ3或是苹果系统的话,将U盘直接插到机箱前面板或后面的USB接口上,系统就会自动识别。 |
温馨提示:喜欢本站的话,请收藏一下本站!