

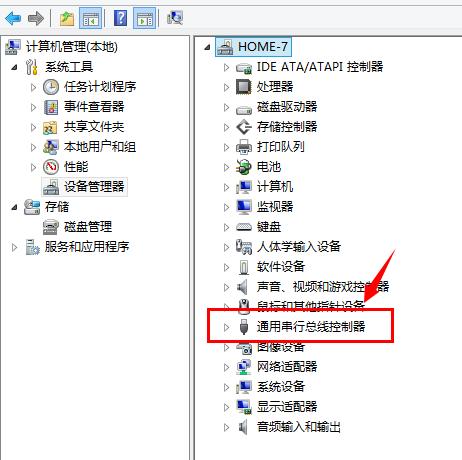
|
U盘的称呼最早来源于朗科科技生产的一种新型存储设备,名曰“优盘”,使用USB接口进行连接。U盘连接到电脑的USB接口后,U盘的资料可与电脑交换。而之后生产的类似技术的设备由于朗科已进行专利注册,而不能再称之为“优盘”,而改称“U盘”。后来,U盘这个称呼因其简单易记而因而广为人知,是移动存储设备之一。现在市面上出现了许多支持多种端口的U盘,即三通U盘(USB电脑端口、iOS苹果接口、安卓接口)。 U盘使用频繁的拔插会免不了出现接触异常或者识别不出来的情况,比如我们将U盘插入电脑时,会发现U盘盘符不能正常显示出来。今天针对u盘不显示盘符的问题,小编总结了以下几个详细的解决方法,希望遇到这种情况的朋友有所帮助。 相信很多朋友在使用U盘的时候,把U盘插入到电脑,打开我的电脑后没发现U盘的盘符,更换USB接口以后还是没有U盘盘符,但在可以在系统托盘中看到此U盘插入的标识,出现这样的问题怎么解决?小编总结了一下几点,如果大家遇到以下的问题就可以尝试解决。 以下是关于u盘不显示盘符的解决方案:
u盘不显示盘符示例1 解决方案一:检查系统usb驱动是否完整1、"我的电脑"——“管理”——“计算机管理”——“设备管理器”——“通行串行控制器”,是否正常,没有感叹号或者差号都是正常的。
u盘不显示示例2
u盘不显示盘符示例3 解决方案二:检查磁盘管理1、桌面右键"我的电脑"——“管理”——“计算机管理”——“磁盘管理器”,如图:
u盘不显示示例4
u盘不显示盘符示例5 解决方案三:检查注册表设置1、打开运行(win+R快捷键),输入“Regedit”,之后“确定”。如图,即可进入注册表。
不显示盘符示例6 2、找到HEKY CURRENT USER\Software\microsoft\windows\currentversion\policies\explorer"项目支中的NoDriveS删除,即可。
u盘不显示示例7 解决方案四:检查bios启动1、重新开机启动bios界面,检查usb configuration(usb功能是否开启),一定要保证是“enable(开启)”状态。
u盘不显示盘符示例8 解决方案五:U盘重新格式化1、备份好U盘资料,重新格式化U盘即可。
u盘示例9 以上就是关于u盘不显示盘符的解决方案。 U盘有USB接口,是USB设备。如果操作系统是WindowsXP/Vista/Win7/Linux/PrayayaQ3或是苹果系统的话,将U盘直接插到机箱前面板或后面的USB接口上,系统就会自动识别。 |
温馨提示:喜欢本站的话,请收藏一下本站!