

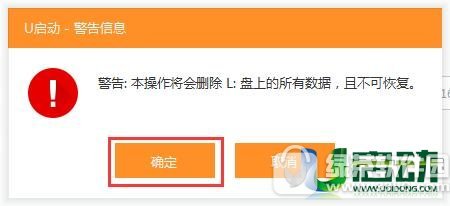
|
本站电脑知识提供应用软件知识,计算机网络软件知识,计算机系统工具知识,电脑配置知识,电脑故障排除和电脑常识大全,帮助您更好的学习电脑!不为别的,只因有共同的爱好,为软件和互联网发展出一分力! u启动v7.0怎么制作u盘启动盘?很多用户都喜欢使用U盘装系统,那么怎么制作u盘启动盘呢?下面太平洋下载网小豆子为大家分享下u启动v7.0制作u盘启动盘教程。 ,u启动v7.0制作u盘启动盘教程: u启动近日推出新版v7.0u盘启动盘制作工具,与之前版本相比较,新版的u盘启动盘制作工具增加更多新的功能并且更加智能化,那么该新版启动盘制作工具带来了哪些新特性呢?在下面的教程中,我们带您来共同认识u启动v7.0u盘启动盘制作工具。 首先,这边为大家介绍新版u启动u盘制作工具与旧版本的区别: 1、新增u盘分区模块,该模块分为:智能模式、兼容模式、增强模式。 (1)智能模式突破早先传统的复杂制作模式局限性,与以往传统的默认模式有所差别,是一种能拥有智能判断的更完美制作模式。新功能智能模式可根据当前所插入的u盘空间来判断并选择相应的u盘启动盘制作模式。 (2)兼容模式适用于早期旧配置电脑所对应使用的模式,u盘启动兼容度相对以往旧版本有所提升,各方面兼容性相对增强。 (3)增强模式适用于近年来新配置电脑所对应使用的模式,可配合全新u盘制作加上新版uefi启动支持功能,制作的u盘启动盘更能发挥本身价值性。 2、新版u启动v7.0u盘启动盘制作工具还新增了适用于windows平板电脑所兼容的u盘启动模式,对应支持市面上大部分windows操作系统的平板电脑,对于平板电脑用户而言,想更换windows系统就更加方便了。 制作u盘启动盘准备工作: 1、安装新版u启动u盘启动盘制作工具装机版; 2、拥有一个可正常使用的u盘,建议u盘容量4G以上。 具体步骤: 1、双击打开u启动v7.0u盘启动盘制作工具,点击“默认模式(隐藏启动)”,将准备好的u盘插入电脑usb接口并等待软件自动识别,接着u盘分区中选择“智能模式”,若需要个性化设置的朋友可点击“高级设置”,全部选择完成后点击“开始制作”即可: 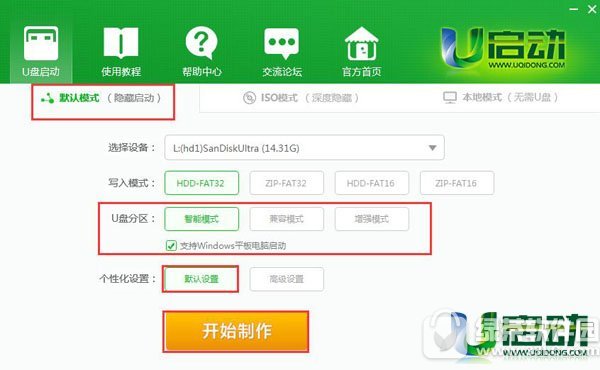 2、我们点击“开始制作”后会弹出一个警告窗口:“本操作将会删除所有数据,且不可恢复”,若是u盘有重要资料则需要备份起来,确认备份完成或者没有重要资料可以清除后我们点击“确定”,如图: 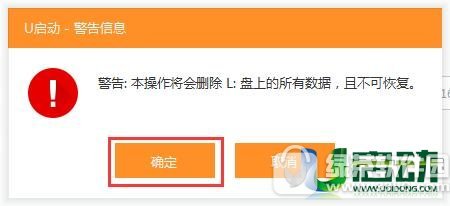 3、接着开始制作u盘启动盘,制作过程视情况而定,静候即可,如图: 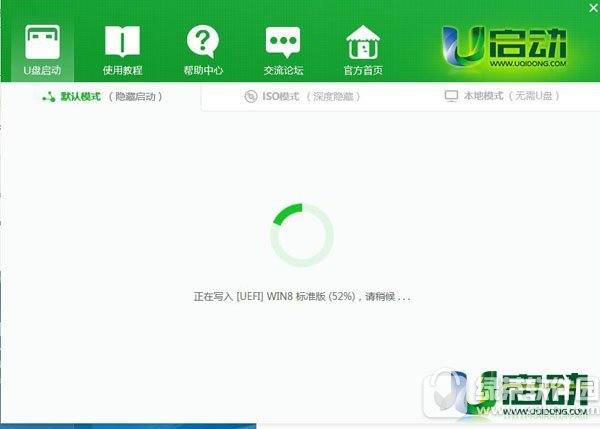 4、u盘启动盘制作完成后,会弹出一个u启动信息提示窗口:“制作启动u盘成功。要用模拟启动测试u盘启动情况吗?”我们点击“是”测试制作完的u盘启动盘是否可用,如图: 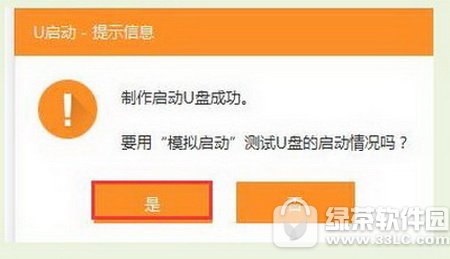 5、若看到u盘启动盘在模拟环境下的正常启动界面,说明u盘启动盘制作成功(注意:模拟启动界面仅供测试使用,请勿进一步操作),最后按组合键“Ctrl+Alt”释放出鼠标,点击右上角的关闭图标退出模拟界面,如图: 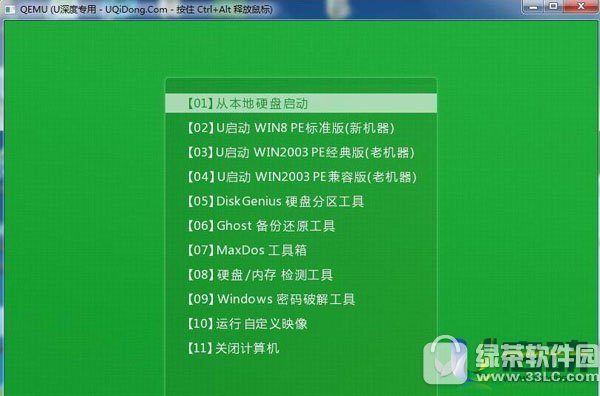 u启动v7.0制作u盘启动盘教程就为大家分享到这里了,大家赶紧去试试吧! 学习教程快速掌握从入门到精通的电脑知识 |
温馨提示:喜欢本站的话,请收藏一下本站!