


|
本站电脑知识提供应用软件知识,计算机网络软件知识,计算机系统工具知识,电脑配置知识,电脑故障排除和电脑常识大全,帮助您更好的学习电脑!不为别的,只因有共同的爱好,为软件和互联网发展出一分力! 如何使用uefi启动u盘装win7系统?想必很多用户都喜欢使用使用uefi启动u盘装系统,那么怎么安装呢?下面太平洋下载网小豆子为大家介绍下华硕uefi启动装win7系统图文教程。 ,华硕uefi启动装win7系统图文教程: 准备工作: 1.下载uefi版的u盘启动盘制作工具; 2.用4g以上内存的u盘制作一个u盘启动盘,并将网上下载的win7系统镜像放入其中。 操作步骤: 1、将制作好的uefi版u盘启动盘插入电脑usb接口,重启电脑直接进入u启动主菜单界面,选择运行win8pe标准版选项,然后回车,如图:  2、在pe装机工具中选择win7镜像放在c盘中,点击确定,如图: 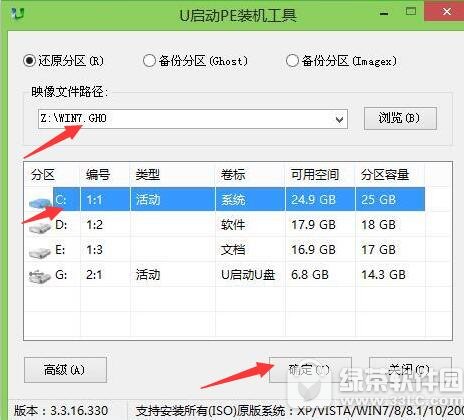 3、程序将执行还原操作,点击确定,如图:  4、静静等待程序还原过程,还原完成会重启。如图: 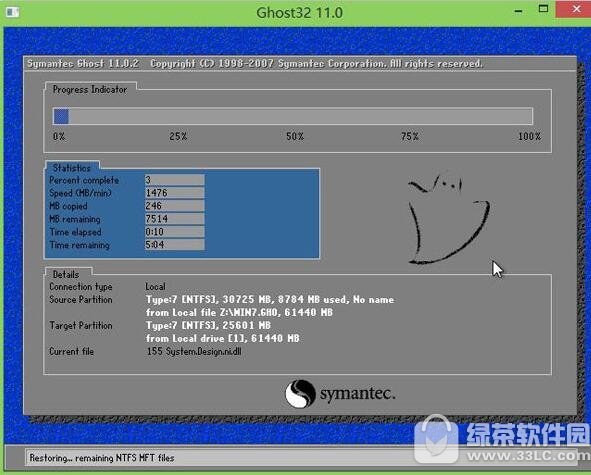 5、接着就是系统安装过程,静静等待安装结束,再设置相关信息,win7系统就安装完成了。 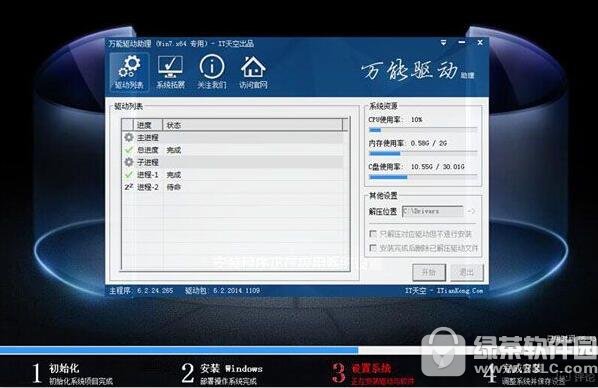 华硕uefi启动装win7系统图文教程就为大家介绍到这里了,大家赶紧去试下太平洋下载网小豆子为大家介绍的这个方法吧! 学习教程快速掌握从入门到精通的电脑知识 |
温馨提示:喜欢本站的话,请收藏一下本站!