

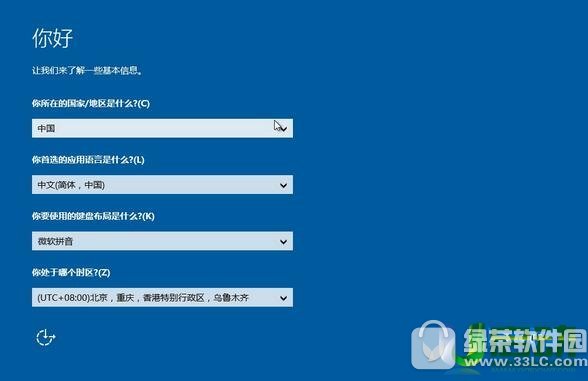
|
本站电脑知识提供应用软件知识,计算机网络软件知识,计算机系统工具知识,电脑配置知识,电脑故障排除和电脑常识大全,帮助您更好的学习电脑!不为别的,只因有共同的爱好,为软件和互联网发展出一分力! u启动u盘安装win10怎么安装呢?很多用户都喜欢使用u盘装windows系统,便捷又实用,下面太平洋下载网小豆子为大家分享下u启动u盘安装win10系统教程。 ,u启动u盘安装win10系统教程: 1、用一个大于4g容量u盘制作好启动盘(可参考“u盘启动盘制作工具教程图 ”),按开机启动快捷键进入u启动pe系统主菜单界面,选择“【02】u启动win8pe标准版(新机器)”并回车,如图: 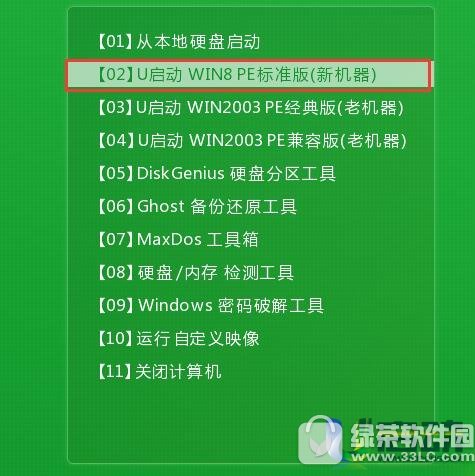 2、接下来在pe装机工具中,系统会自动识别相关的系统镜像安装包,我们在下拉菜单中选择win10系统镜像,接着选择c盘做系统盘,点击“确定”,如图: 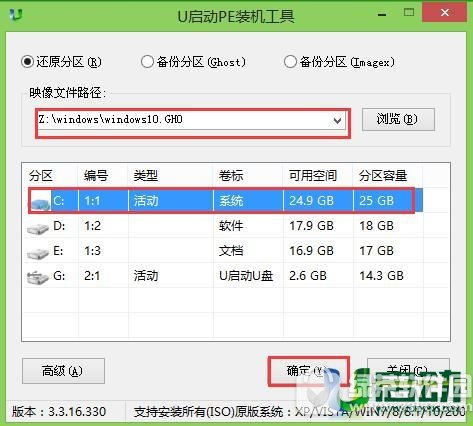 3、这时会弹出程序将执行还原操作提示框,点击“确定”,如图:  4、之后就是系统还原过程,还原成功后会重启计算机,接着进行程序安装,静静等待安装完成,如图:  5、win10安装完成后就可以进行系统的相关设置了,之后便可使用win10系统。如图: 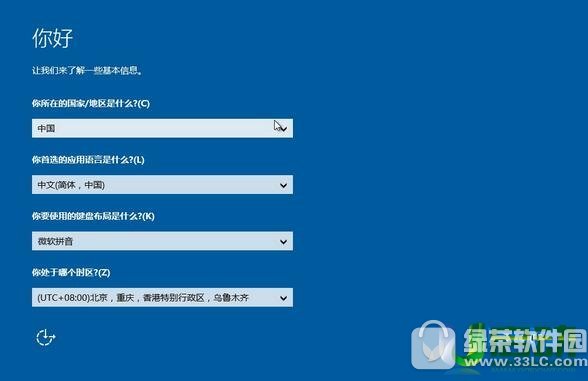 以上就是u启动u盘安装win10系统教程了,想用U盘装win10系统的小伙伴们赶紧去安装吧! 学习教程快速掌握从入门到精通的电脑知识 |
温馨提示:喜欢本站的话,请收藏一下本站!