

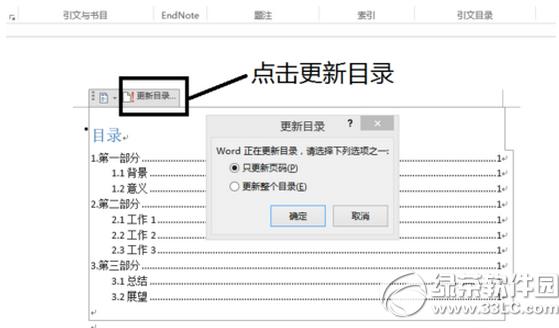
|
本站电脑知识提供应用软件知识,计算机网络软件知识,计算机系统工具知识,电脑配置知识,电脑故障排除和电脑常识大全,帮助您更好的学习电脑!不为别的,只因有共同的爱好,为软件和互联网发展出一分力! word2013目录怎么自动生成?这个是大家都想知道的吧,下面太平洋下载网小编给大家介绍一下word2013目录自动生成教程,感兴趣的赶紧来看看吧。 ,word2013目录怎么自动生成: 在插入目录之前,首先需要设置各级标题的样式,在“开始”选项卡界面的右边有样式设置选项,如下图所示。
选中一级标题,点击样式里的“标题1”,依次将所有的一级标题进行设置,如下图所示。
类似的,选中二级标题,点击样式里的“标题2”,依次完成二级标题设置,以此类推,如下图所示。
在所有标题的样式设置完成之后,就可以添加目录了,将光标定位到要添加目录的地方,word选中“引用”选项卡,如下图所示。
在工具栏的最左边,有“目录”,点击目录,选择“自动目录1”,如下图所示。
这样就自动生成目录了,如下图所示。
当标题发生变化时,可以选中目录,点击“更新目录”按钮,选择“更新整个目录”,这样目录就会自动更新了。
以上就是太平洋下载网小编为大家介绍的word2013目录怎么自动生成,希望能够帮助到大家,如果想要了解更多资讯请继续关注太平洋下载网软件园。 太平洋下载网软件园小编阅读相关推荐: word2013怎么合并多个文档 word2013合并多个文档方法 word2013背景图片怎样设置 word2013背景图片插入方法 学习教程快速掌握从入门到精通的电脑知识 |
温馨提示:喜欢本站的话,请收藏一下本站!