

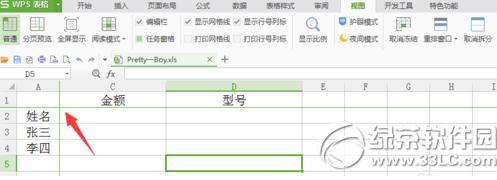
|
本站电脑知识提供应用软件知识,计算机网络软件知识,计算机系统工具知识,电脑配置知识,电脑故障排除和电脑常识大全,帮助您更好的学习电脑!不为别的,只因有共同的爱好,为软件和互联网发展出一分力! wps2016表格首行和首列怎么固定?这个是大家都想知道的吧,下面太平洋下载网小编给大家介绍一下wps2016表格固定首行和首列方法,感兴趣的赶紧来看看吧。 ,wps2016表格固定首行和首列方法: 首先我们打开需要处理的wps2016表格,一般第一行都是标题,在浏览时需要设置其固定不动。如果想要哪一行不动就选择其下一行。
当我们选择好想要固定行的下一行以后,我们点击wps的视图按钮,在下方选择冻结窗格按钮。
此时在wps中我们可以看到小编已经将第一行设置固定不动,下面的表格如何浏览都可以看到标题,很方便。
wps怎么让表格第一列不动和wps怎么让表格第一行不动是一样的,这里不过多介绍,但是如果我们想让wps表格的某一行和某一列都固定不动该怎么办呢?在wps的视图中点击拆分窗口。
此时在wps窗口的中间会出现大十字,在十字中间按住鼠标拖动到想要固定wps表格行和列的位置,小编想让wps表格第一行和第一列不动,将其拖动到左上角箭头位置处。
将拆分窗口的十字拖动到指定位置以后我们点击,wps视图中的冻结窗口。
此时我们便可以看到固定的行和列处有绿色横线显示,不论怎么浏览表格,wps表格刚才设置的行和列都不会动了。
学习教程快速掌握从入门到精通的电脑知识 |
温馨提示:喜欢本站的话,请收藏一下本站!